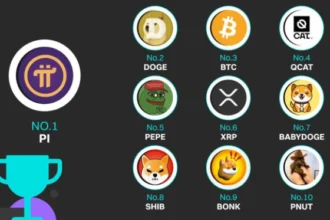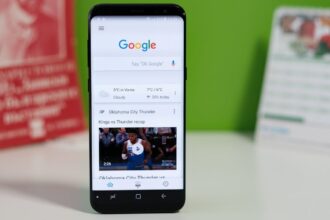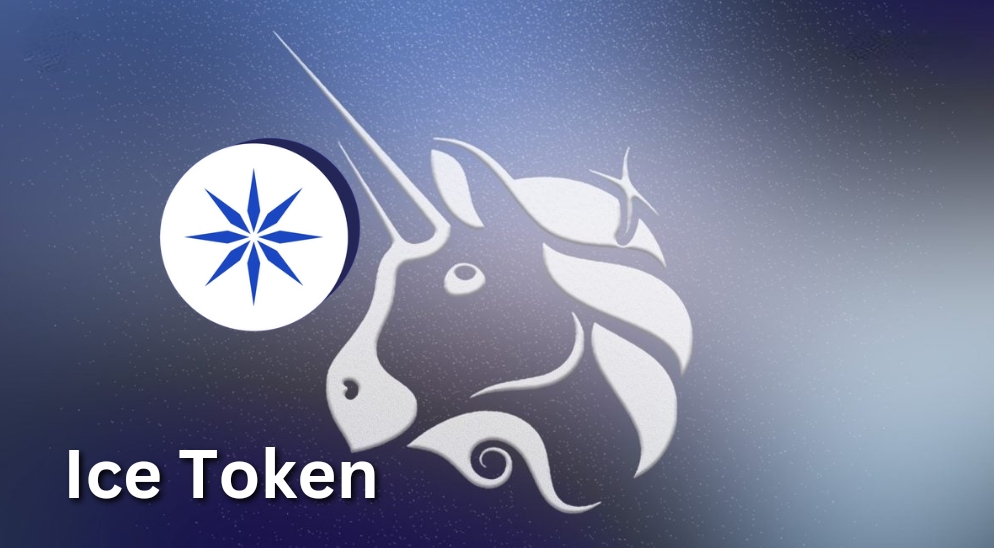Although pi payments have been discussed on newsways, today I’ll shed additional light on how to use the pi coin and set up your pi token for spending specifically.
Although pi payments have been discussed on newsways, today I’ll shed additional light on how to use the pi coin and set up your pi token for spending specifically.
If you’re interested in answers to questions and criticisms, I’ve got them for you. I’m also happy to announce that the pi network is now a reality since the pi token can be used to make a variety of payments and buy things from anywhere in the globe.
If you are a skeptic by nature, you should pay attention to the pi network sponsor “Dr Nickolas” when he says that the world is about to improve and who knows, maybe one day Amazon may have a pi button and place it on their website.
You should discover how to get your mined pi ready for spending whether or not you have finished your KYC registration, so you had better hang around since this is really important information. Most people are already Conscious that the pi coin is utilized for transactions and payments of goods and services.
How to configure your Migrated pi for spending
You should be able to migrate your Pi token to the mainnet and, more importantly, to your balance wallet for spending once you have finished and validated your kyc.
The account balance (available balance) will be 0.00 by default because it is not available for spending. However, on your Unavailable balance, you’ll see your pi coin that can be spent After you migrate or move it to Available Balance. When you’re ready to start the Pi Network Browser, which will prompt you to enter your password, you can also log in right with your finger print or Face ID.
The following information is the pi that was freely added to your pi. All you need to do to begin the migration process is click “subscribe” when you register. It is the interface for migration. Under the migration Tap, the lock and unlock balance are visible.
Click on “move” in order to move the balance and the amount listed as “unavailable” to transferred to the “Available” balance then go ahead to click the “confirm” button.
Then you’ll receive a massage that says; Sucess! We are now in business.
◦